Quotes Overview
Quotes overview can be easily accessed from any page within the application by clicking on the Quotes link (QuickQuote section) from the top bar menu.
This page offers an overview of the existing quotes, which can be filtered by their status showing either Pending quotes, Won or Lost ones.
The default view shows all the quotes existing on the shop, sorted descending by the date.
The ADD button creates a new quote. Clicking it will go to the New quote page.
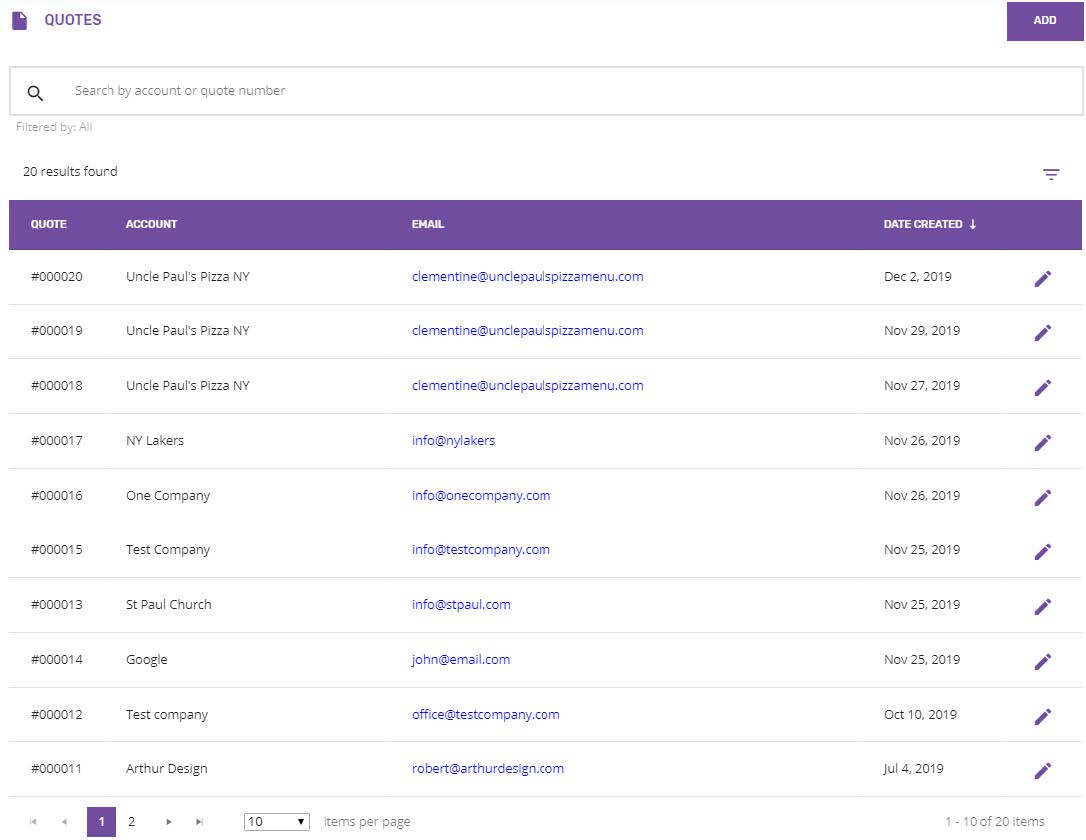
Sorting quotes
The list of quotes can be sorted ascending or descending by any of the columns:
- Quote number
- Account name
- Date created
It is possible to sort the list by just clicking on the column name. A down/up arrow will be displayed next to the column, indicating the descending/ascending sorting.
Search/Filter quotes
Quotes can be manually filtered by typing the account name or quote number in the search box.
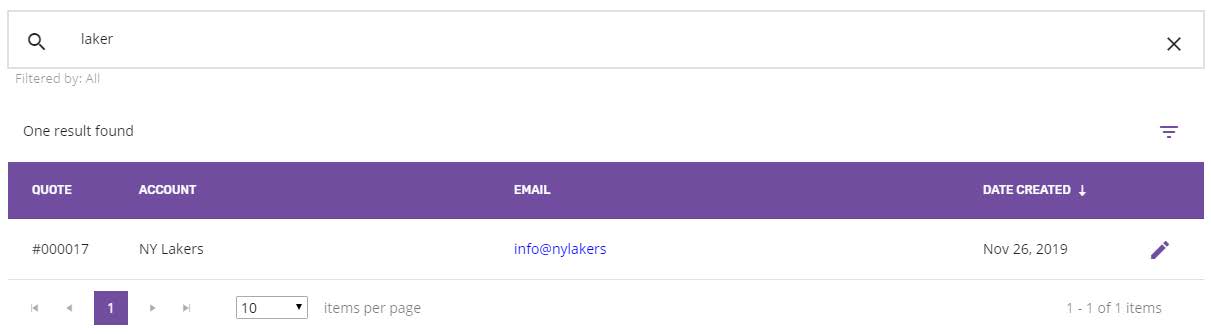
Changing between Pending, Won, Lost or All can be done by using the default filters available in
the drawer menu from the right. Clicking the arrow button will open the menu, where the current applied filter can be seen.
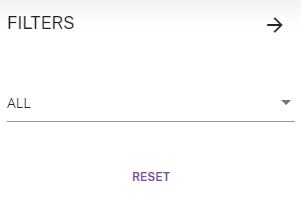
Clicking the RESET button will just reset any filters and display the default view (All).
Closing the menu is possible by clicking the Close button (Right arrow) or by simply clicking outside the menu.
After applying any filters on the quotes, the page will be refreshed, showing the results found (number of results and the list of quotes matching the filters).
View Quote details
After a quote has been created, the next page displayed will be Quote details.
Later, Quote details screen can be opened at any time from Quotes overview page, by clicking the View button (pencil).
This page offers the possibility to create an order, create invoice from quote, copy quote, save quote as template, export to PDF, edit the quote or delete it (depending on the status).
Only Pending quotes can be converted to orders or invoices, while the Expired ones (Lost) cannot be edited or deleted. Any quote can be exported to PDF or copied, regardless of the status.
Clicking the back button from the header will return to Quotes Overview screen.
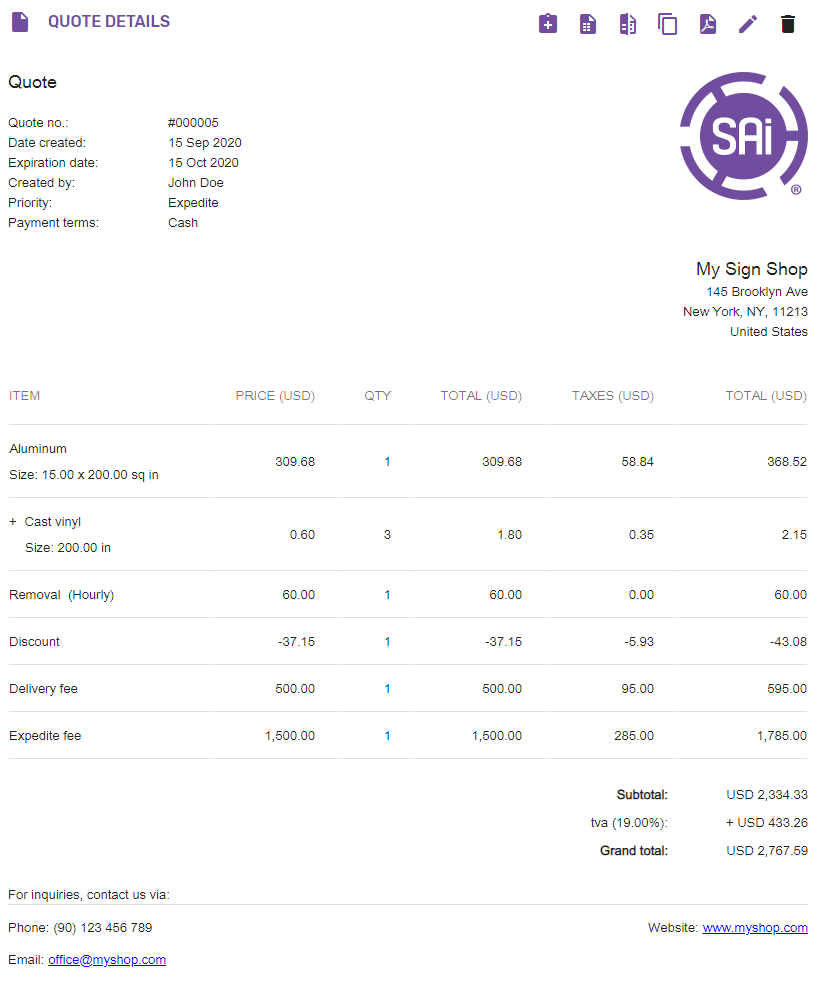
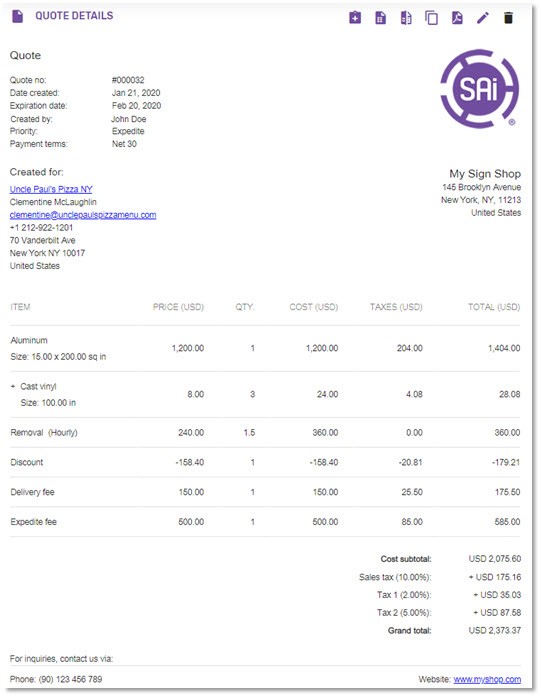
The information displayed in this page is separated in sections:
Quote - contains quote related information, such as quote number, the date created, the expiration date, who prepared the quote, the priority (expedite or normal) and payment terms.
Shop – displays the shop’s name and address. Any changes made on the shop (name or address) will also be reflected in the quote.
Created for – contains customer contact information (contact person’s name, company, email phone) and it is only displayed if the quote was created with customer information. The Account’s name contains a link to Account details page (if the Account exists is the system). Clicking on the email address will open the email client.
Items – the list of products, finishing options and services, with description (name, size and unit), the quantity and price.
Taxes – gives an overview of all taxes applied, showing the percentage and value.
Grand total – contains the final price for the quote, with the currency it was created in.
Shop legal notice (if defined on Shop settings) and shop contact information are displayed at the bottom of the page.
Create order
Create order button is available for the quotes that are still Pending. Once an order has been created, the quote will get the Won status and the Create order and Create invoice buttons will be replaced by View order button.
Each product and/or service from the quote will become a job.
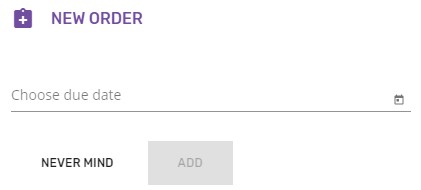
Only due date is necessary for creating an order. This can be added manually or by using the date picker.
The next page displayed after creating the order is Oder details.
Create invoice
Create invoice button is available for the quotes that are still Pending. Once an invoice has been created from the quote, this will get the Won status and the Create order and Create invoice buttons will be replaced by View invoice button.
Clicking the Create invoice button will go to New invoice page, where invoice details can be seen and edited. Invoice details will be prefilled from the quote.
The information displayed on New invoice page is grouped in multiple sections:
Shop details
The information about the shop is only displayed here, it cannot be edited.
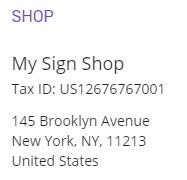
Invoice details
Date – it is prefilled with the current day and it represents the invoice’s date. This can be changed by using the date picker.
Due date – it is initially prefilled with the quote’s expiration date and it can be customized (any date in the future)
Payment terms – initially prefilled with the quote’s Payment term. It can be change with any of payment terms defined on the shop.
Extra information – optional field
Payment instructions – this is an optional field and it represents some extra information regarding the payment. It will be displayed on the invoice.
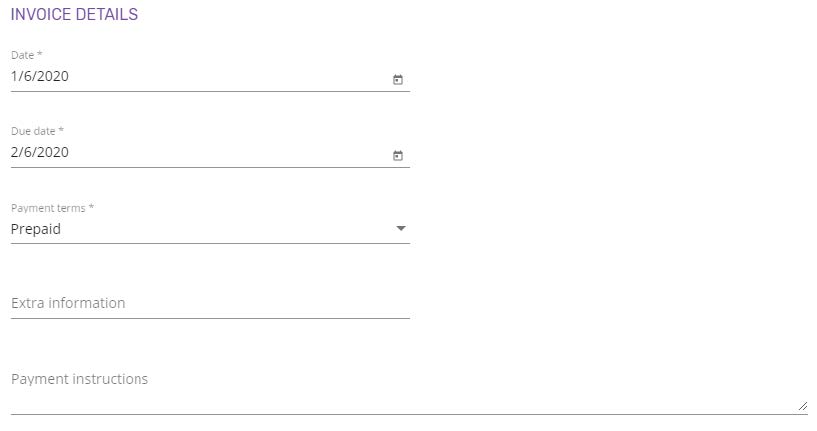
Created for
This section contains the same information as the quote, with the possibility to edit any field. If the quote has Contact information, this will be prefilled in the invoice. Otherwise, all the required information will have to be manually typed in.
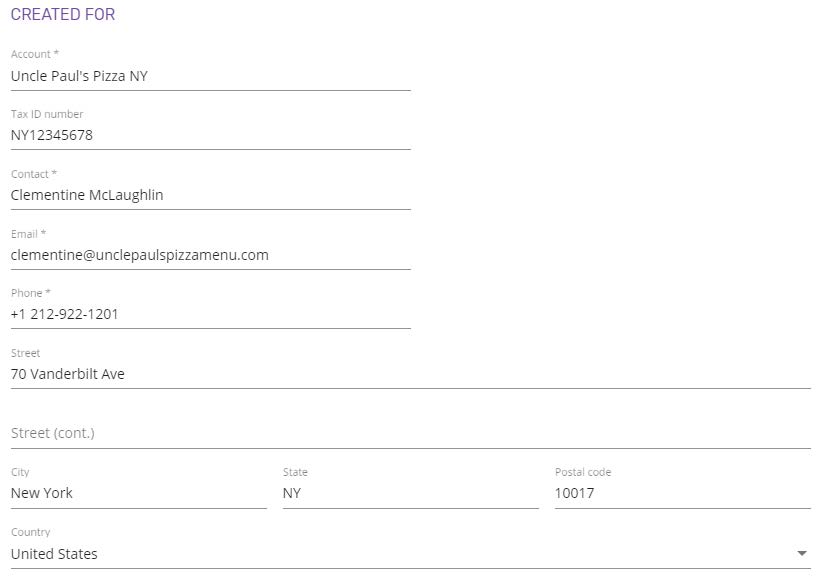
Items
This section gives an overview of the products, finishing options and services that will be invoiced.
Each item from the list will have the following information displayed:
- Name
- Price – the item’s base price
- Quantity
- Cost – given by the Quantity x Base price
- Taxes
- Total
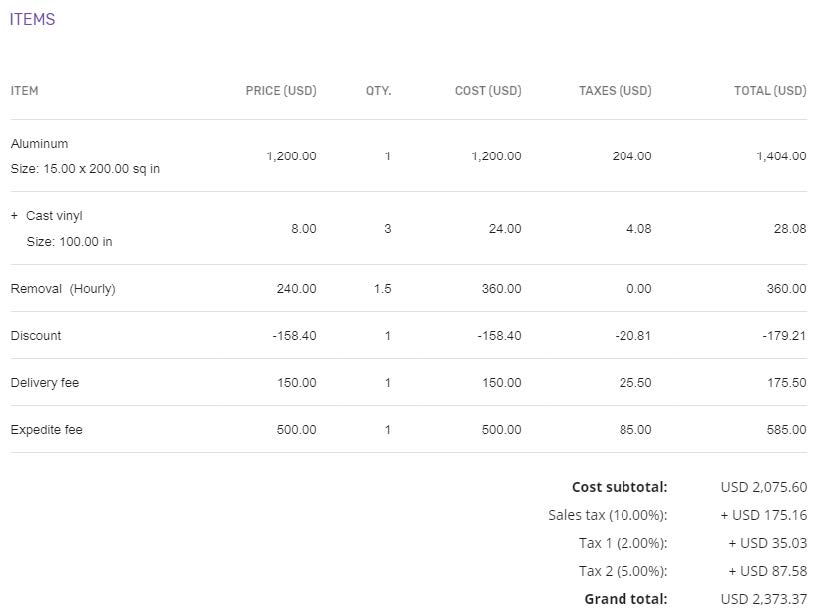
The invoice will be saved by clicking the ADD button.
Copy quote
A quote can be copied by clicking the Copy quote button from Quote details screen. Any quote can be copied, regardless of its status (Pending, Lost, Won).
Clicking the Copy quote button will go to Copy quote page, which is similar with New quote/Edit quote pages, having the same fields and view, with the Estimate builder and Preview.
All the information is copied from the original quote and can be edited.
All the taxes that are defined on the Shop will be applied to the new quote, regardless of the taxes applied to the original quote.
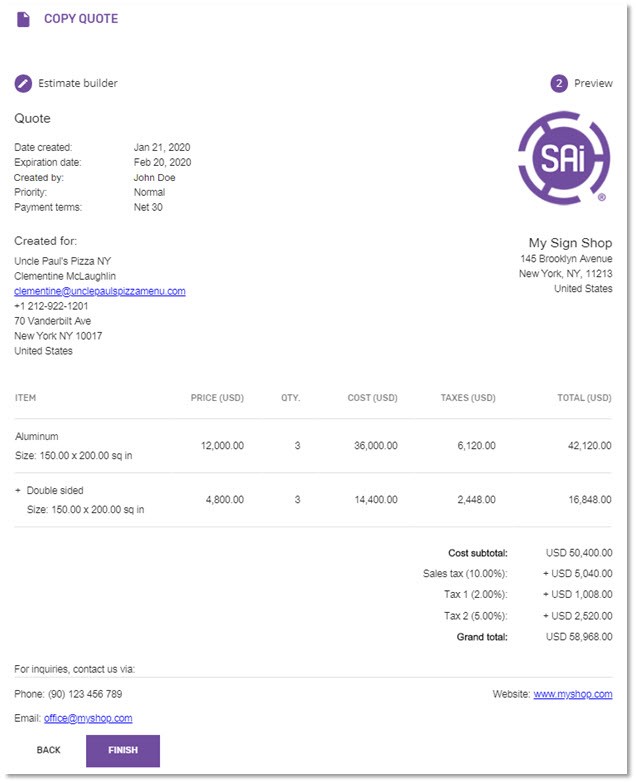
Clicking the Finish button will save the copy as a new quote, with the current day and a new quote
number.
Save as Template
A quote can be saved as a template by clicking the Save as template button from Quote details screen. Any quote can be saved as a template, regardless of its status (Pending, Lost, Won).
Clicking the button will open a pop-up where template name has to be typed in. The template’s name must be unique on the Shop.
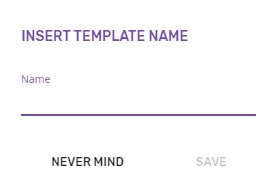
Clicking the SAVE button will save the quote as a template, being visible on Quote templates overview page.
Export to PDF
A quote can be saved on the computer (or any device) by simply clicking on the Export to pdf button from Quote details screen. A short message is displayed, informing that it’s downloading, then the Save file window should appear, asking where to save the quote pdf file.
The name of the pdf file will contain account name and quote number (e.g. “Customer-Company-1_quote_000001”).
After exporting the quote as a pdf, this can be sent to the customer by opening the email client and manually attaching the file. Clicking on the customer’s email address on Quote details will automatically open the email client.
Edit quote
It is possible to edit the quotes that haven’t expired yet (Pending) by clicking on the Edit button from Quote details screen, which will go to Edit quote page. The button is not available for expired quotes (Lost).
Edit quote page is similar with New quote page, having the same fields and view, with the Estimate builder and Preview.
The Estimate builder allows editing quote information, contact information, list of products/finishing and services and fees.
Any changes made on the products/finishing and taxes will be immediately reflected in the prices.
The currency cannot be changed. Even if the currency set in Shop settings is changed, this will not be reflected in the existing quotes, only in the new quotes.
All the taxes existing on the shop will be applied to the quote.
Going to the Preview offers an overview of what the quote will look like with all the changes made on the Estimate builder.
The date created is automatically changed to the current day, updating also the expiration date.
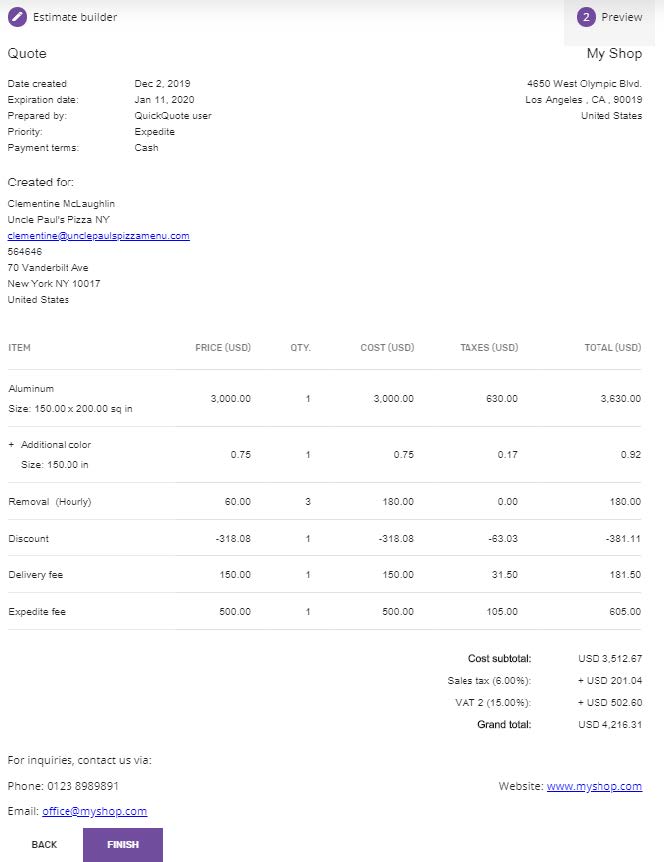
Clicking the FINISH button will save all the changes made on the quote.
Trying to leave the page without saving will display a warning message.
Delete quote
Only Pending quotes (that haven’t expired yet or not converted to orders yet) can be deleted, the Delete button being hidden from Quote details screen for the Won/Lost ones.
Since deleting a quote is irreversible, a confirmation pop-up will be displayed by clicking the Delete button.
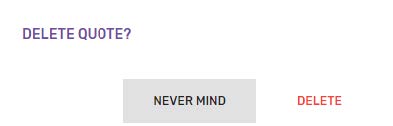
Confirming the operation will completely delete the quote from the shop and return to Quotes overview screen, where a notification will be displayed.
